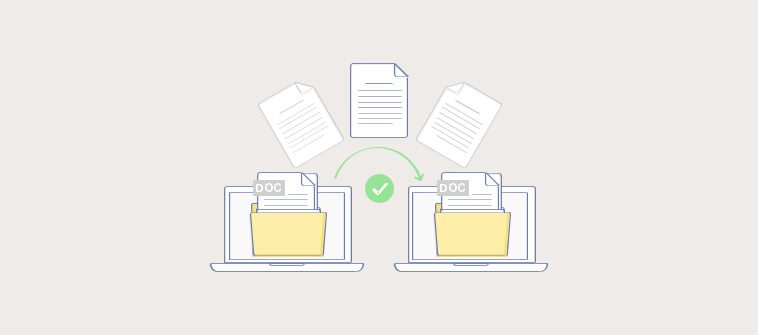Writer’s block feels like a mountain to climb when it comes to technical writing! Adding to the complexity is the pressure of structuring and designing technical documentation to ensure the end users can easily understand it.
No wonder there’s a growing demand for technical writing tools out there!
Having explored and utilized various technical writing and software documentation tools to streamline and enhance our document creation and editing process, I can confidently assert that the finest are user-friendly, intuitive, and boast straightforward navigation.
For this blog, I’ve carefully curated a list of top 20 technical writing software to make your search easier. Here’s a quick summary of my top favorites.
| Best Technical Writing Software | Best For | Pricing |
| ProProfs Knowledge Base for Publishing | Small to mid-size teams looking for an AI-powered text editor | 15-day free trial. Forever free for up to 25 pages. Paid plan Starts from $49/author/month. |
| Help+Manual for Authoring | Mid-size teams looking for a tool to create interactive e-learning tutorials. | Paid plan starts at $399/user. |
| Grammarly for Spell Checking | Individuals and businesses looking for a real-time writing assistant. | A free version is available. Paid plan starts at $15/per seat/month for 3-9 seats. |
| Related blog: How to Create Online Documentation? |
What Is Technical Writing Software?
Technical writing software is a tool that allows you to write, edit, and publish technical documentation across multiple platforms. This software comes with a rich authoring system that helps you write technical content and customize it using CSS and white-labeling.
You can also set workflow reviews and approvals to ensure everything you write goes through a strict review process before the final publication.
List of the 20 Best Technical Writing Tools and Software for 2025
These tools have robust version control features and are adept at handling multiple drafts and revisions. They assist you in automatically monitoring and managing document changes, generating a chronological edit history.
The list below has been thoughtfully compiled based on my experience with these tools, reviews, ratings, and comprehensive engagement with software demo videos. Let’s dive in!
Category #1 – Publishing Tools
ProProfs Knowledge Base – Best for AI-Enabled Text Editor
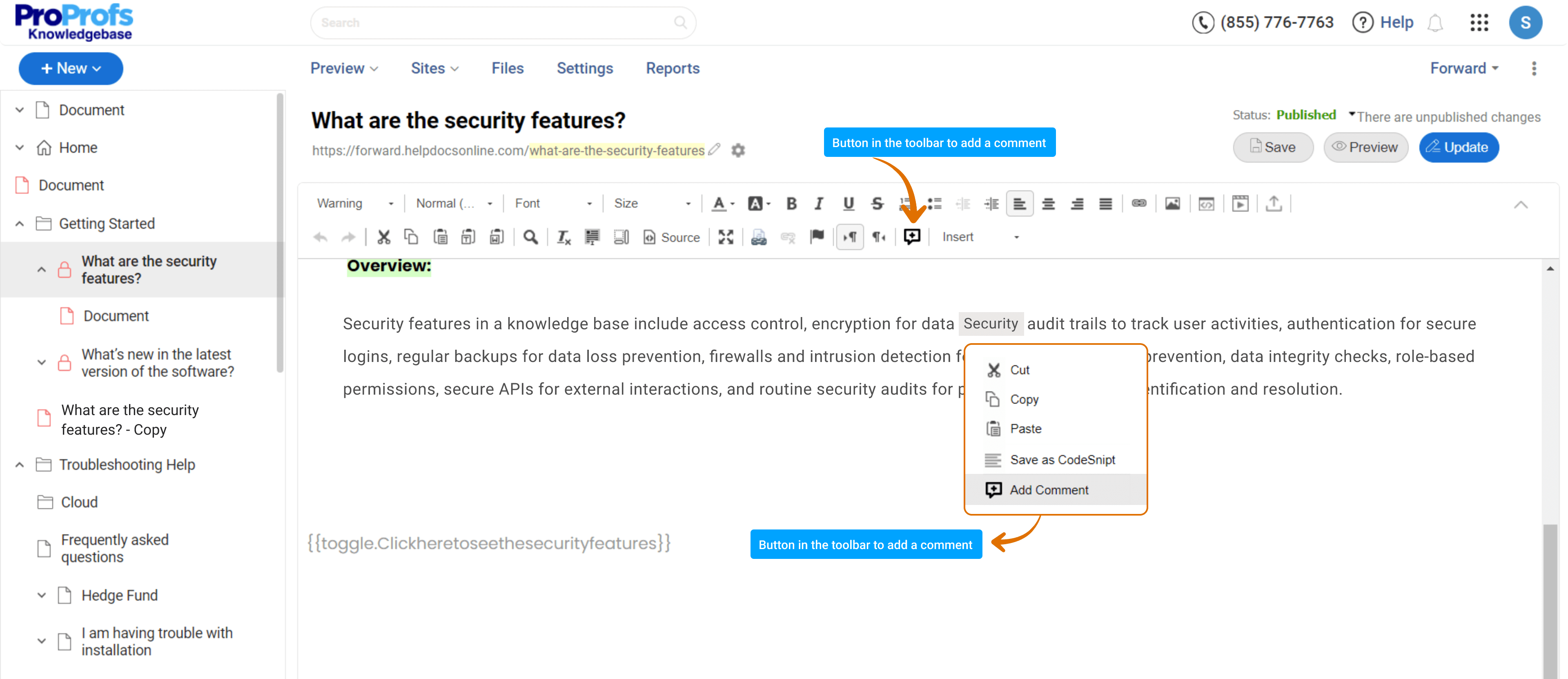
We have been using ProProfs Knowledge Base to utilize AI to create technical documents and user guides. I’m impressed by its user-friendly MS Word-like editor. It makes writing and editing technical documents a breeze!
I like its ability to analyze documents, as it offers a treasure trove of insights. It’s like having a personal data detective for your technical documentation.
Its stand-out implementation of the generative AI-powered text editor has pre-built prompts to make your technical writing experience effortless. You can quickly give a one-word prompt to enhance the AI result further.
The automated reports give us a bird’s-eye view of what our customers and support staff seek. We can pinpoint successful and unsuccessful searches, identify popular and less-loved articles, and even spot broken links.
What You Will Like:
- The Google-like search experience functionality makes it easy to find answers
- Questions auto-complete themselves, and the cross-linking feature guides readers easily to related articles
- Simplify complex content with popups, lightboxes, and tooltips
- Anywhere, anytime access, which helps to browse it on laptops, smartphones, and tablets
What You May Not Like:
- The templates could be more varied. While ProProfs offers several templates, users have requested more options with different styles and layouts
- The mobile version could be more customizable. Though functional, users would like more control over its appearance and features
Pricing:
A15-day free trial is available. Forever free for up to 25 pages. Paid plan starts at $19.99/month for 100 pages.
To learn more about creating insightful technical documentation, please watch this video:
Adobe RoboHelp – Best for Help Authoring
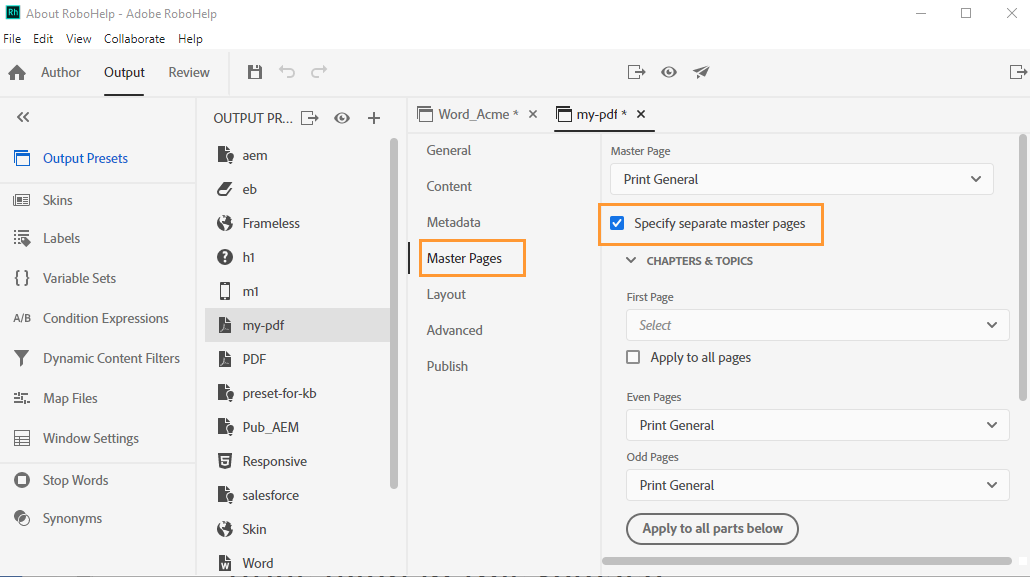
Adobe is synonymous with versatility regarding software tools. Its RoboHelp empowers technical communication professionals to create brilliant technical content experiences with a full-featured editor to author immersive help content and publish it across customer touchpoints.
We have used its help authoring software feature to help technical writers author content, add text, images, and multimedia, and format the content with text effects, tables, lists, and more. They can preview the content in their desired layout while authoring.
Adobe RoboHelp’s Microcontent authoring feature helps develop modular, information-rich snippets that search engines, social platforms, in-context help, feature snippets, FAQs, chatbots, and more can leverage.
Its modern omnichannel publishing feature publishes directly to Responsive HTML5, PDF, Adobe Experience Manager, Microsoft Help, and more.
What You Will Like:
- Easy migration of content from other programs to RoboHelp source
- Customizable layouts and templates
- Topic-based authoring to create content that can be reused across the documents
- Import option that enables HTML version of the Word document
What You May Not Like:
- Most users say that the learning curve is incredibly steep – there is not much that is intuitive
- Some formatting issues that can only be fixed by diving into the HTML
Pricing:
A 30-day free trial is available. Paid plan starts from $29.99/month.
Document360 – Best for Customizable Authoring
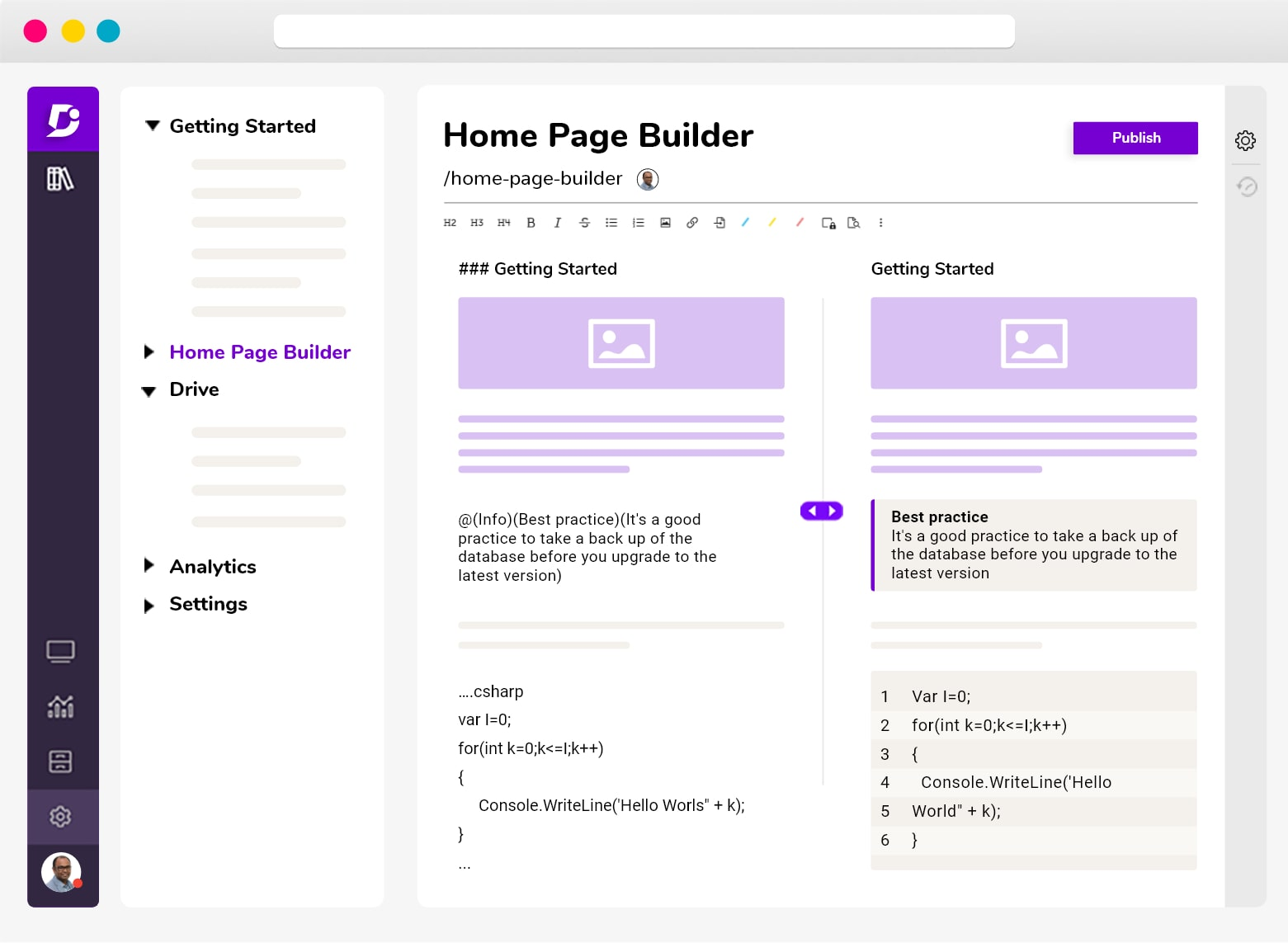
Document360 lets users create any form of technical writing, not just limited to user manuals or memos. They can create product descriptions, white papers, business proposals, and more.
You can tailor the authoring experience to your needs – customize the editor’s interface using drag-and-drop tools, add custom fields, and create templates to match your brand’s unique style and tone.
I have used the tool a few years ago. Its customizable authoring feature helped me create custom workflows that fit my team’s needs, assign tasks to specific team members, and track progress in real time.
It also lets you collect feedback from your team members and customers, making it easier to improve your documentation over time.
What You Will Like:
- Effortless UI Customization using HTML and CSS
- Offers URL Mapping so your KB shows only what your users need at that time without losing the chance to search in the whole KB
- Regular monthly releases to add new features and fix existing issues
- Wide range of formatting options in the editor
What You May Not Like:
- Sometimes, changes to the custom code don’t automatically save and require you to do it each time manually
- Analytics only goes back 30 days without paying for a larger timeframe
Pricing:
A free plan is available. Paid plan starts at $149/project/month.
KnowledgeOwl – Best for Contextual Help Widget
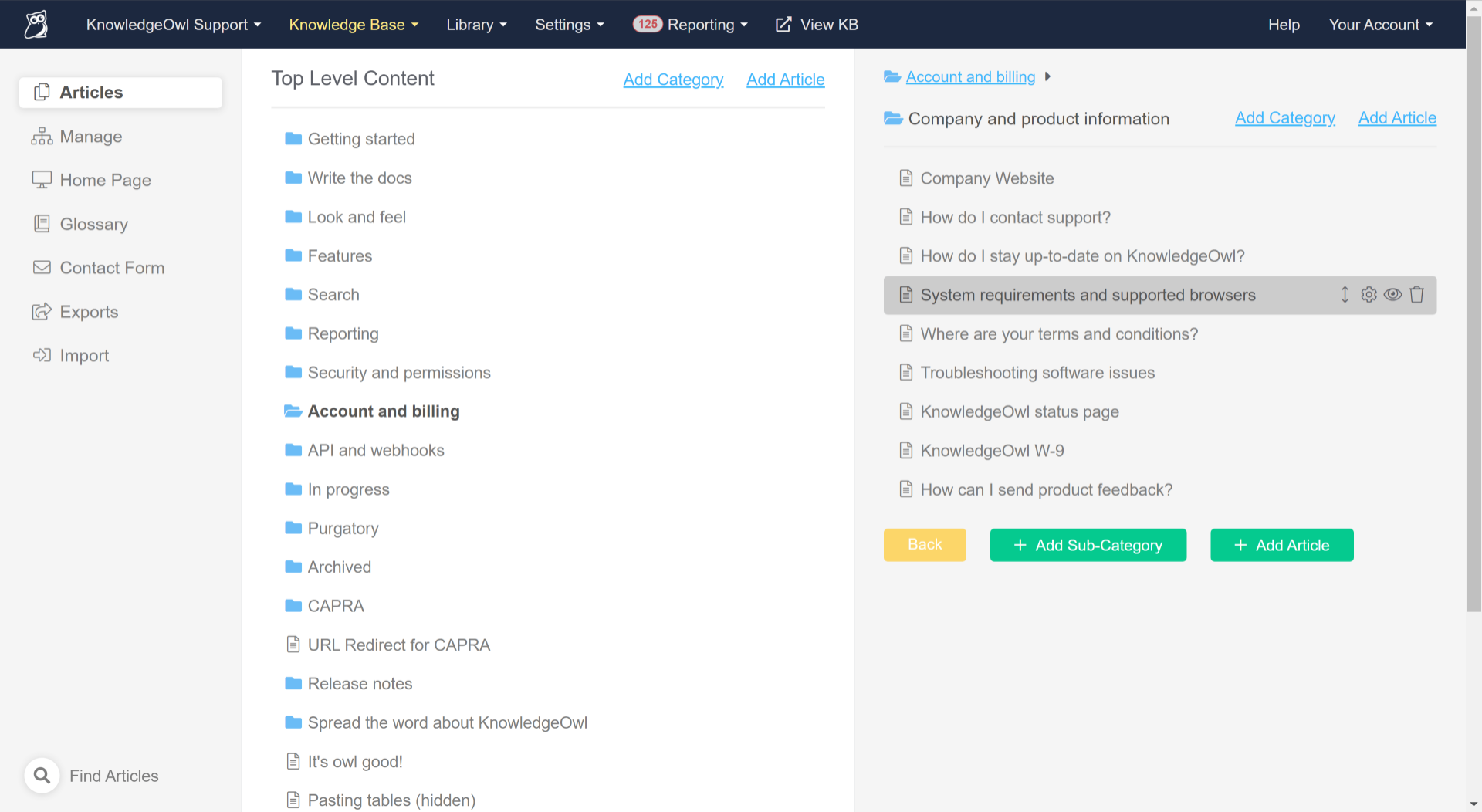
KnowledgeOwl’s full-featured editor lets you build documentation with custom branding and advanced search.
I like its contextual help widget that enhanced our user experience without requiring us to switch between tools to find help. This means my team members could access relevant information without leaving the page they are on. The widget is embedded directly in the interface and appears when we need it.
You can configure your widget inside KnowledgeOwl and add relative URLs for the help content you want to recommend at the individual page level.
This means you can provide users with targeted help specific to the page they are on. For example, if a user is on a page about using a particular feature, the contextual help widget can provide links to related articles or tutorials.
What You Will Like:
- The organization of folders and subfolders is user-friendly and easy to navigate
- Robust embed functionality to bring in additional media elements, like tango screenshot walkthroughs, videos from other platforms, and interactive elements
- Full branding and theming control
- Private domain at all subscription levels
What You May Not Like:
- More fonts and color options to customize content would have been better
- File management could be better to set alt tags in one place and being able to sort files more easily
Pricing:
Paid plan starts at $79/month.
ClickHelp – Best for Managing User Roles
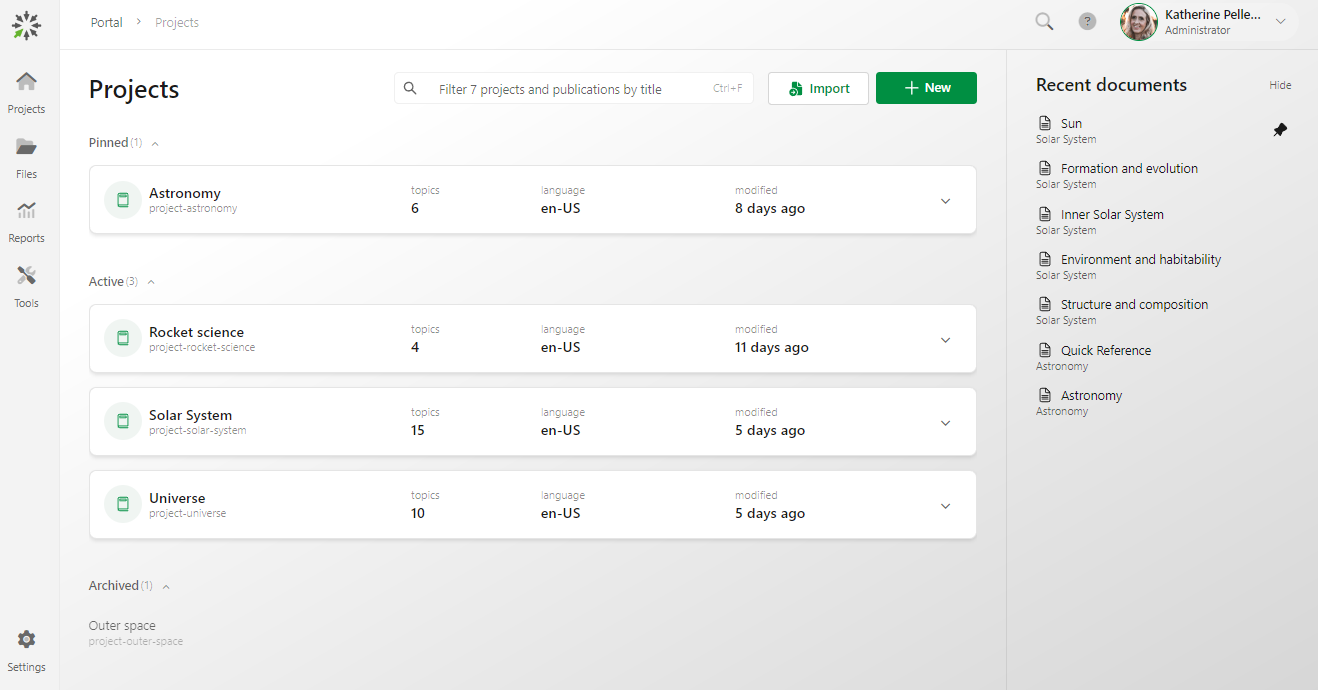
ClickHelp helps technical writers write guides for internal and external audiences, customize their experience using visual settings, and design documentation with CSS and various templates.
I like how seamlessly its user roles management feature allows you to manage users with different permissions and access within a single portal.
You can assign predefined Contributor roles that grant various permissions, from Correctors who can edit topics to Administrators with complete system access.
What You Will Like:
- Central place to manage all types of documentation connected to a project
- Real-time email notifications on assigning any topic
- Customizable tables with premade settings or using CSS
- Creating printed and online documentation using one portal – single-sourcing and content reuse features like snippets, variables, output tags, and so on
What You May Not Like:
- A feedback widget for internal documentation would have been better
- Reviewers need to log in to leave comments that don’t stay open on the screen, and one needs to re-open the comment as they’re editing
Pricing:
Paid plan starts at $175/month for 2 contributors for unlimited projects.
Paligo – Best for Smart XML Editor
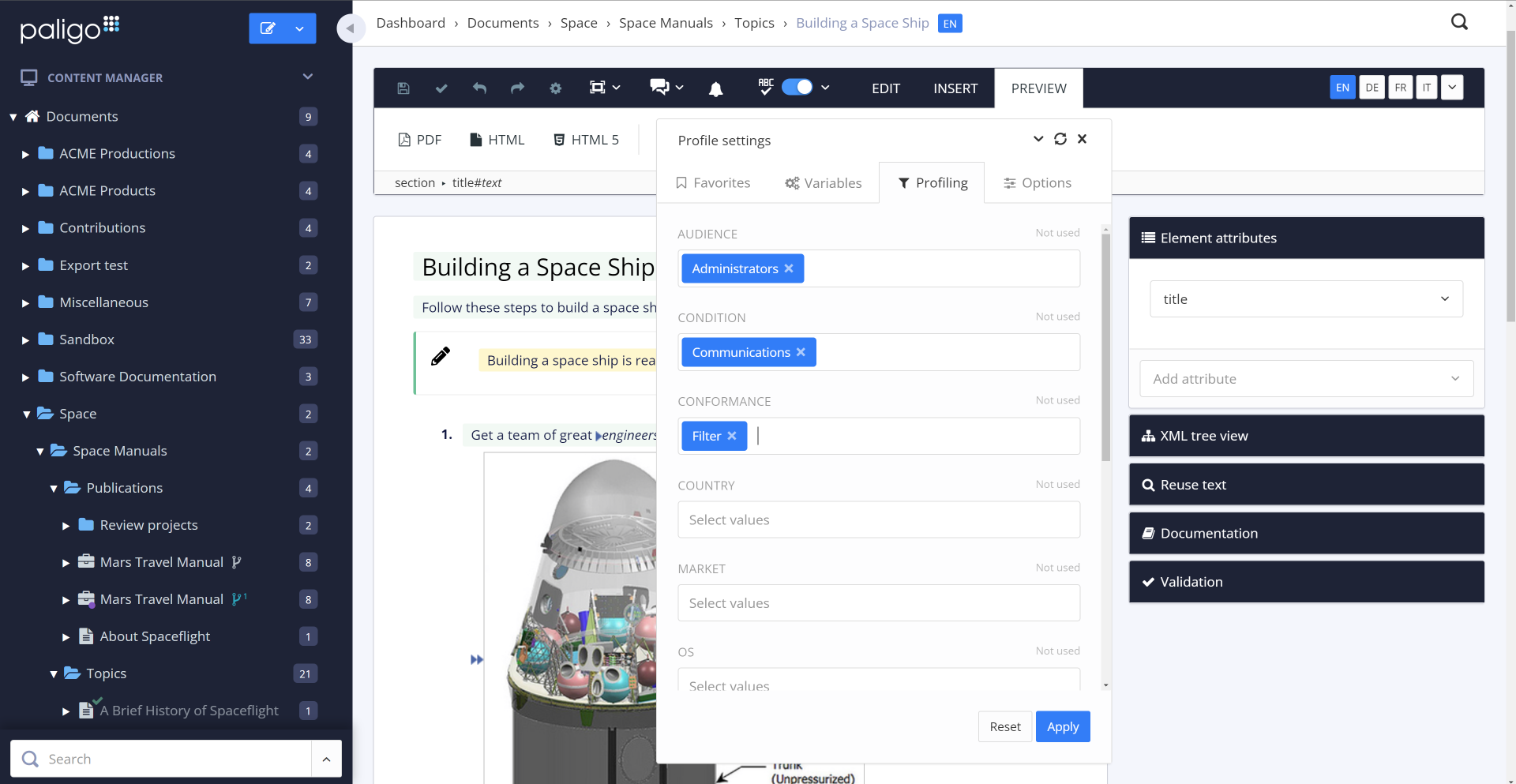
Paligo is a holistic CCMS solution with an XML editor to help you create structured content. It helps technical writers control their structured content fully. With its XML editor, you can create structured content to maintain consistency and accuracy across your documentation.
While exploring its features, I like how you can use the editor to generate unique and persistent IDs for elements, lock content so it can be edited with first being unlocked, and turn off element translation for content that should not be translated.
You can use Paligo’s topic-based authoring and content reuse features to produce consistent and accurate documentation across multiple devices and screen sizes.
What You Will Like:
- Smart translation management to avoid duplicate files for each language
- Topic-based authoring and smart, single-sourcing features such as component reuse and block content reuse
- Blocks of XML code can easily be controlled and/or replaced and moved within the document structure
- Multiple user categories with granular control of the different access rights
What You May Not Like:
- Word documents with tables need quite a lot of editing on the source-code level
- Some users have complained about importing existing documents being difficult, especially when the imported material is complex
Pricing:
Custom pricing is available after contacting the sales team.
Category #2 – Authoring Tools
Microsoft Word – Best for In-Built Grammar Checks
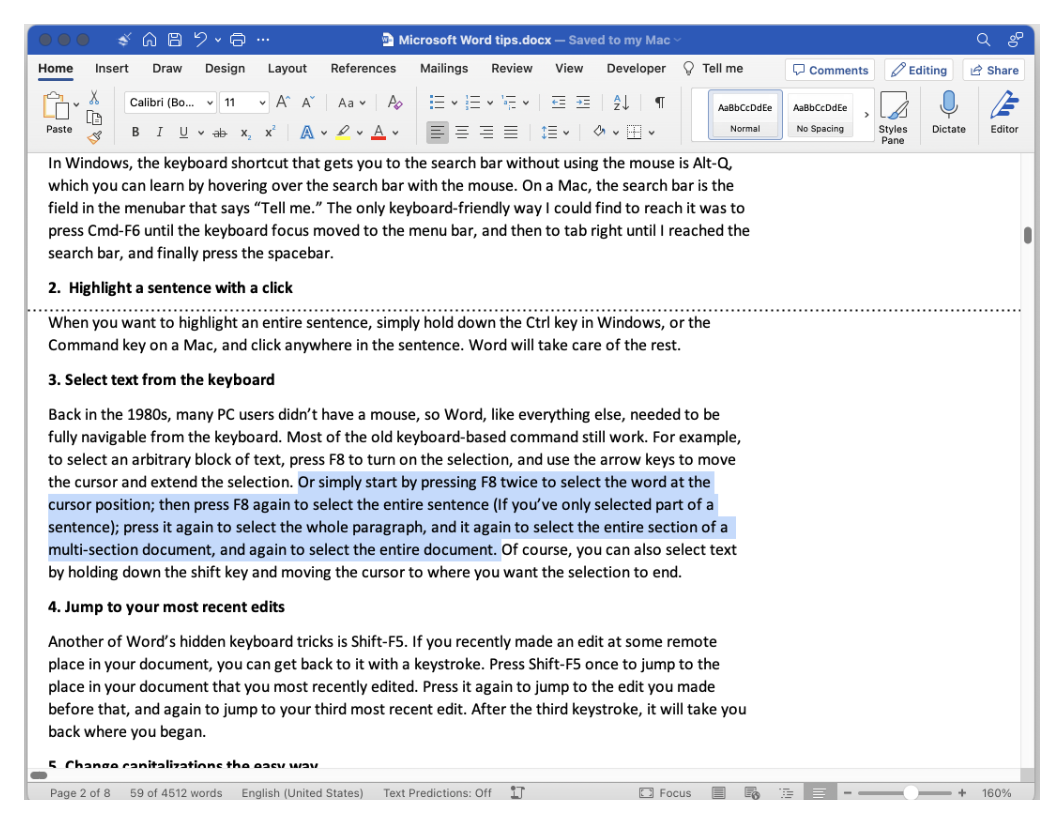
Technical writers widely use Microsoft Word for its simple, elegant look and rich features. Its automatic spell checker and highlighter with inbuilt grammar check capability helps technical writers identify and correct spelling and grammar errors in your document.
I also use Word for personal use, especially its pre-loaded document templates such as brochures, flyers, technical whitepapers, troubleshooting guides, and more when creating new documents.
You can save your documents to different formats such as PDF, XPS, web page, Rich Text Format (RTF), plain text, and more, making it easier to share your document with others who may not have access to Microsoft Word.
What You Will Like:
- An industry-standard – recognizable and easy-to-use
- Extensive formatting options to help technical writers convey information effectively
- Real-time collaborative features like select, share, and message boosts in-house collaboration
- The ability to seamlessly integrate images, charts, and tables enhances the learnability
What You May Not Like:
- Does not provide the same level of visualization or granularity for data-driven work as specialized tools
- Lags when working on large documents with multimedia
Pricing:
Free one-month trial is available. Paid plan starts at $5/user/month.
Notepad++ – Best for Powerful Text Editor
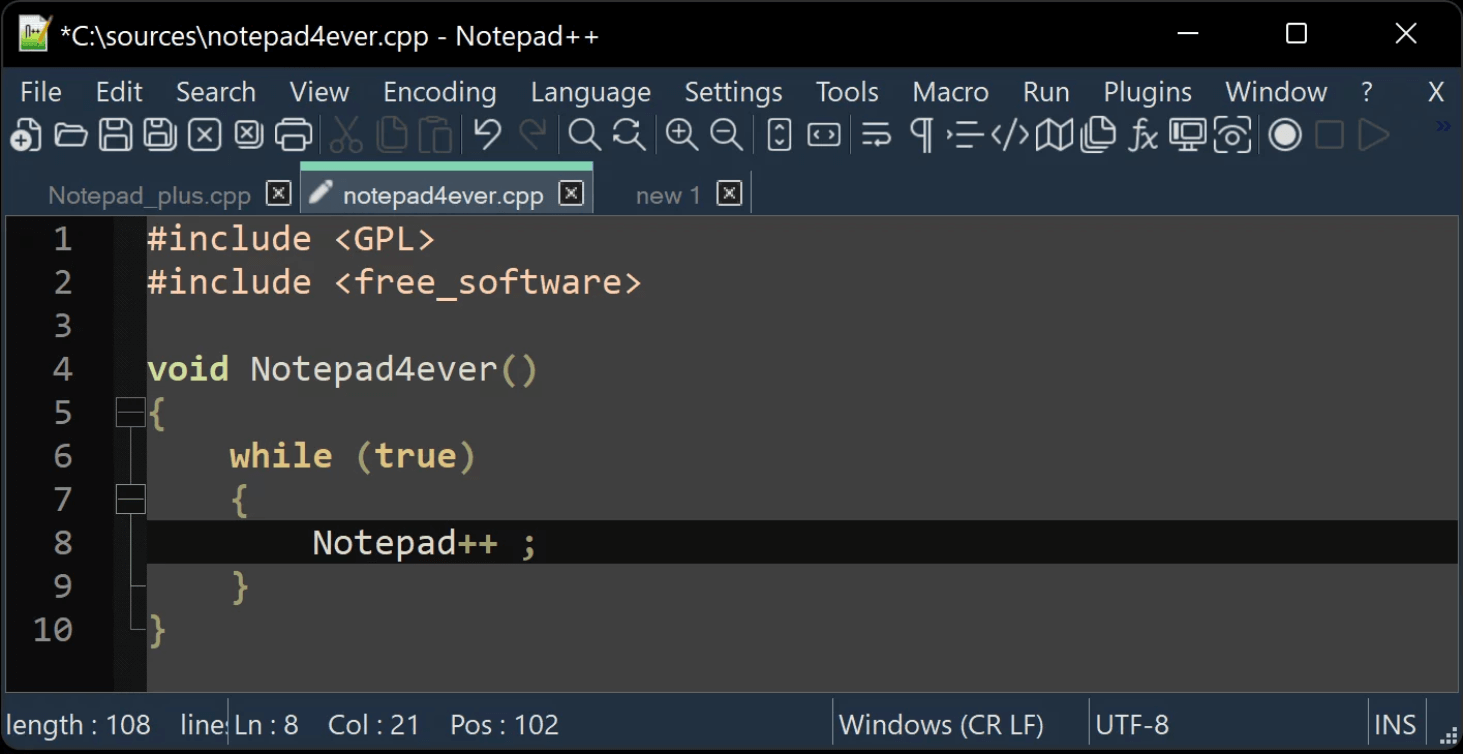
Notepad++ has been my go-to text editor for quite some time and is truly exceptional. Its versatility and robustness make it a standout tool, especially for someone like me who delves into various programming languages.
Its features are remarkable – from syntax highlighting to code folding and auto-completion, it’s like having coding superpowers at my fingertips. The best part is the level of customization; I can tailor the interface to suit my exact preferences.
Notepad++ also boasts a plugin system that’s like having a toolbox filled with all the right tools for different tasks. And when it comes to handling large files, its search and replace feature is a lifesaver.
What’s impressive is that despite its advanced capabilities, Notepad++ remains lightweight, ensuring it runs smoothly on any system. It’s the perfect choice for anyone seeking a powerful and adaptable text editor.
What You Will Like:
- Free and open-source platform
- Simplifies XML formatting through its built-in plugin, allowing for proper indentation and improved code organization
- The ability to compare text files side by side facilitates version comparisons to identify and resolve bugs effectively
- Serves as an excellent scripting tool, enabling automation of tasks like data creation in SAP using inputs from Excel files
What You May Not Like:
- Lacks advanced features like integrated debugging, built-in terminal, and version control support that are commonly found in modern IDEs
- It’s not natively available for other operating systems like macOS or Linux. If you switch from Windows to another operating system, you won’t be able to use this tool
Pricing:
Free open-source platform
Google Docs – Best for Real-Time Collaboration
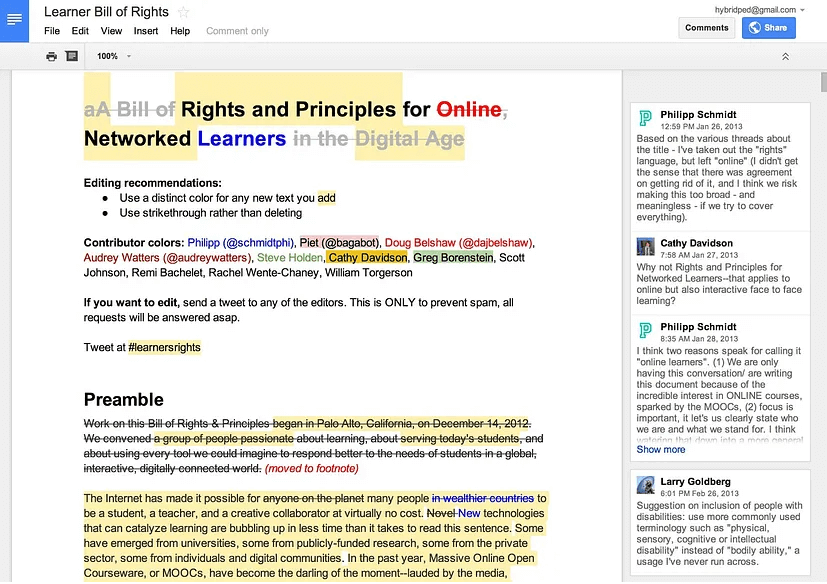
Google could provide a collaborative tool on Mars if it wanted to; it’s that omnipresent. Google Docs enables real-time collaboration, where multiple users can instantly edit, comment, and view real-time changes.
We extensively use its three modes: Editing, Suggesting, and Viewing, with the Suggesting mode enabling easy tracking of suggestions.
As part of Google Workspace, it integrates seamlessly with other Google tools like Gmail, especially – when someone mentions you inside a document, you get a notification in your Gmail inbox, and you can reply directly.
Moreover, you can embed charts from Google Sheets, connect via Google Meet, or browse the internet or Google Drive without leaving the document.
What You Will Like:
- An industry-standard – recognizable and easy-to-use
- Seamless usage compatibility across devices
- Tagging people and assigning tasks
- Robust user permissions – Viewer, Commentator, and Editor
What You May Not Like:
- Lacks in its offline functionality – before you open a file, you still have to access the internet
- Inaccurate voice typing- it misinterprets some spoken words/accents
Pricing:
A 14-day free trial is available. Paid plan starts at $6/user/month.
HelpnDoc – Best for Multiple Documentation Formats
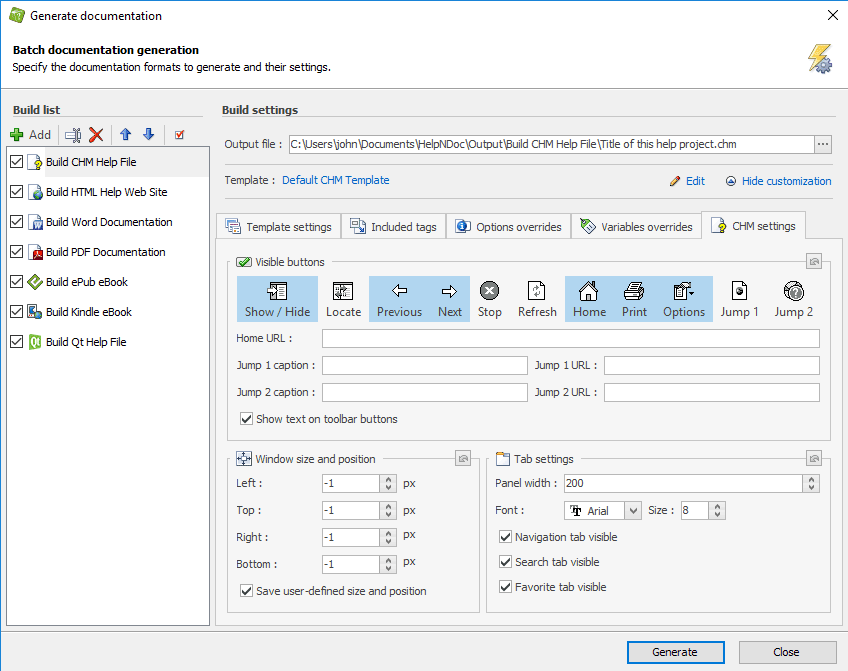
HelpnDoc has a clean and simple user interface, a fast editor, and an advanced table of contents. It can generate documentation in multiple formats like PDF, Word, HTML, ePub, Kindle Ebooks, and Markdown files.
You can create your documentation once and export it to multiple formats, making it easier for your users to access the information they need on their chosen device.
I like its ability to create multiple documentation formats, which is beneficial when providing documentation for different devices and screen sizes. For instance, you can create a PDF manual for users who prefer to read offline, an HTML version for online viewing, and an ePub version for mobile devices.
What You Will Like:
- Conditional topic and content generation to generate different variations of the same project for multiple audiences
- Reusable library items like pictures, documents, movies, variables, and counters that can be shared between multiple topics while being edited from a single location
- The template engine, which lets you generate iPhone or Android-specific documentation websites in a snap
- Live spell-checking in a fully WYSIWYG (What You See Is What You Get) setup
What You May Not Like:
- Numbering sections/chapters have to be done manually as there appears to be no automatic function
- Images have to be uploaded to an HND library & cannot be uploaded directly
Pricing:
Paid plan starts at $104 with named licenses.
Help+Manual – Best for Creating Interactive E-Learning Tutorials
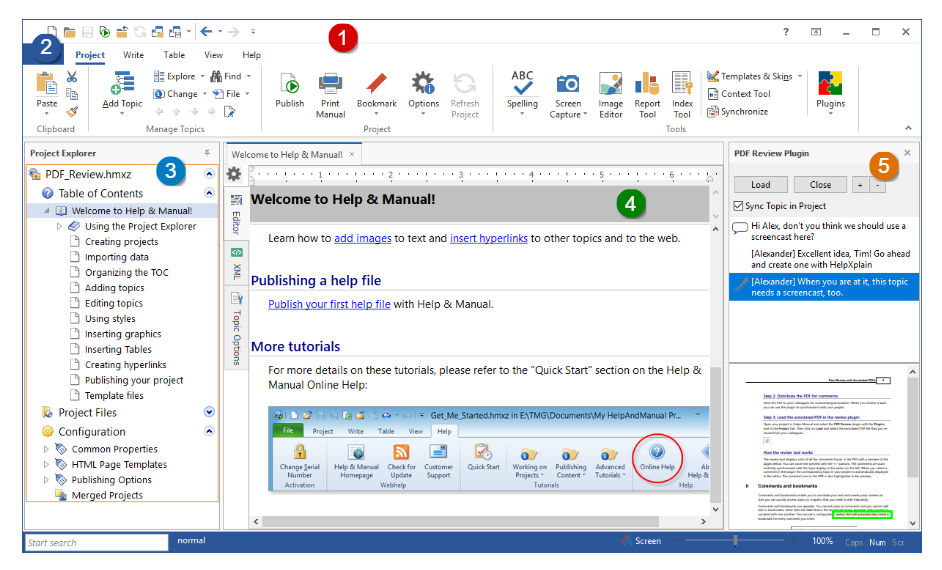
Help+Manual enables technical writers to manage content translations and maintain different document versions.
You can import HTML files, Word docs, or Adobe RoboHelp files directly to Help+Manual and expedite the content-building process.
It was recommended by a colleague to create engaging and interactive e-learning courses with ease. You can use its intuitive interface to add multimedia elements like images, videos, and audio files to your courses. You can also create quizzes and assessments to test your learners’ knowledge.
Plus, it lets you create branching scenarios that allow learners to make choices and see the consequences of your actions. This feature is handy for creating simulations that mimic real-world scenarios.
What You Will Like:
- The capacity to swiftly and seamlessly combine document elements and repurpose content
- The ability to separate your chapter and sub-chapters
- Creating and maintaining personalized and functional documentation in different formats
- The ability to create multiple TOCs allows you to create manuals for product families easily
What You May Not Like:
- The online outputs are not compatible with all browsers and mobile OS
- Sometimes, it does not show the option ‘paste without formatting’
Pricing:
A free 30-day trial is available. Paid plan starts at $399/user.
Category #3 – Screen Capture Tools
Windows Snipping Tool – Best for Freeform Screenshots
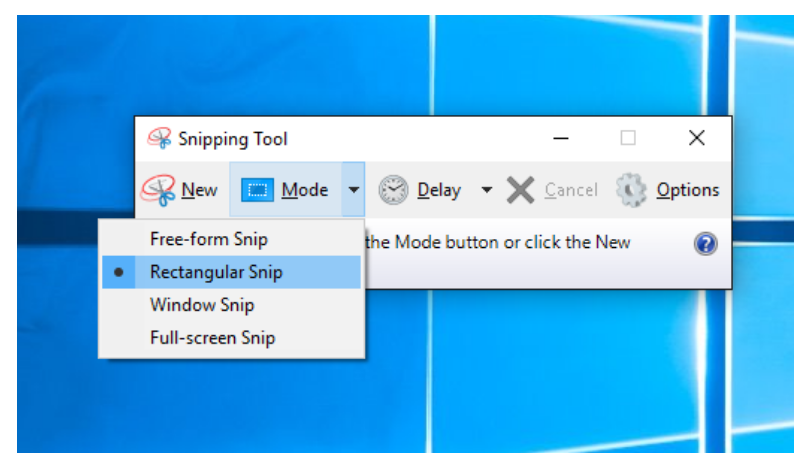
The Windows Snipping Tool helps you capture screenshots, which can be helpful when visually demonstrating a process or showing an example within your document.
I frequently use its freeform screenshot feature to draw a free-form shape around an object or area I want to capture on my screen. This can be useful in technical documents when focusing on a specific part of a screen or window rather than capturing the entire screen.
You can also highlight a particular button, menu, error message, or any other element on the screen. I like how it’s automatically copied to the Snipping Tool window after capturing the screenshot, where you can make changes, save, and share.
What You Will Like:
- The ability to enhance images by allowing annotations and changes to size or quality
- Can record video clips with some third-party tools
- The ability to create GIFs for more interactive information
- Rich integration with the Paint app to edit the screenshots
What You May Not Like:
- The Snipping tool cannot capture a scrollable screenshot
- Could use more editing options, like highlighting a particular section as shapes
Pricing:
Comes integrated with the Windows product.
TechSmith SnagIt – Best for Panoramic Screenshot
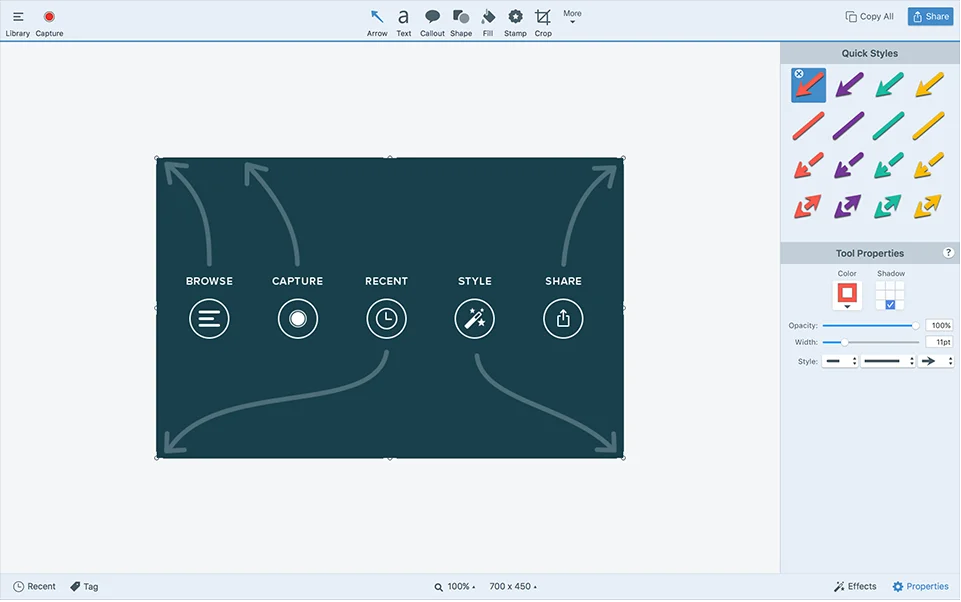
TechSmith SnagIt’s panoramic capture capability allows users to capture long pages or multiple monitors with a single capture.
It makes it easier for technical writers to incorporate extensive screenshots of software, websites, and other interfaces into their documentation without manually stitching together multiple regular screenshots.
You can also format your images with borders and use paint tools to add arrows, text boxes, callouts, blur out text, etc. You can also combine multiple screenshots into a single image.
What You Will Like:
- An array of editing options allows users to annotate, highlight, crop, and add shapes or text to the captured screenshots
- Various ways to share or export the captured screenshots, including saving them as image files, copying them to the clipboard, or directly sharing them via email or other applications
- Define custom capture settings, such as capturing specific areas, windows, or entire screens
- Seamlessly integrates with popular tools like Microsoft Word, PowerPoint, and more
What You May Not Like:
- Bigger learning curve when compared to other screenshot tools
- Only a 15-day free trial is available
Pricing:
A 15-day free trial is available. A one-time purchase licensing model at $50.
FireShot – Best for Browser Screenshot
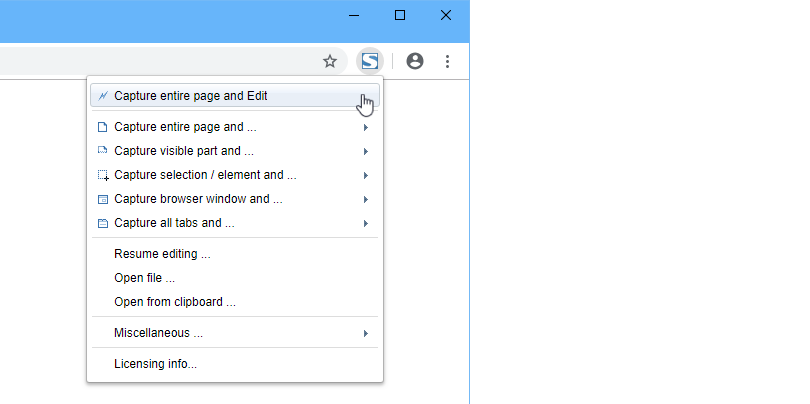
FireShot is a handy browser plugin compatible with modern browsers such as Chrome, Firefox, Internet Explorer, and Opera. It enables users to capture an entire webpage or select a specific area directly within the browser.
Once a screenshot is taken, FireShot provides convenient editing options like cropping, resizing, and adding annotations. You can save the captured screenshot as an image or export it as a PDF.
When added to Chrome, FireShot appears as an icon on the address bar. Clicking the icon opens a menu with various options to capture the screen, providing a straightforward and accessible user experience.
What You Will Like:
- Seamlessly integrates with popular browsers like Chrome, Firefox, Internet Explorer, and Opera
- Quick editing capabilities – crop, resize, and annotations to make necessary adjustments to the captured screenshots
- Options to save screenshots as image files or export them as PDF documents, ensuring compatibility and flexibility in sharing and presenting.
- Cost-effective solution with the option to upgrade to FireShot Pro for advanced editing features
What You May Not Like:
- Limited to capturing within the browser, which may not cover scenarios where users need to capture content from other applications or software outside of the browser environment
- The upgrade to FireShot Pro version comes with a price tag of $60, which may be a consideration for users on a tight budget
Pricing:
Available as free browser plugin. If you need advanced editing tools and capturing techniques, upgrade to the version for $60.
Category #4 – Image Editing Tools
Adobe Photoshop – Best for Advanced Graphics Editing
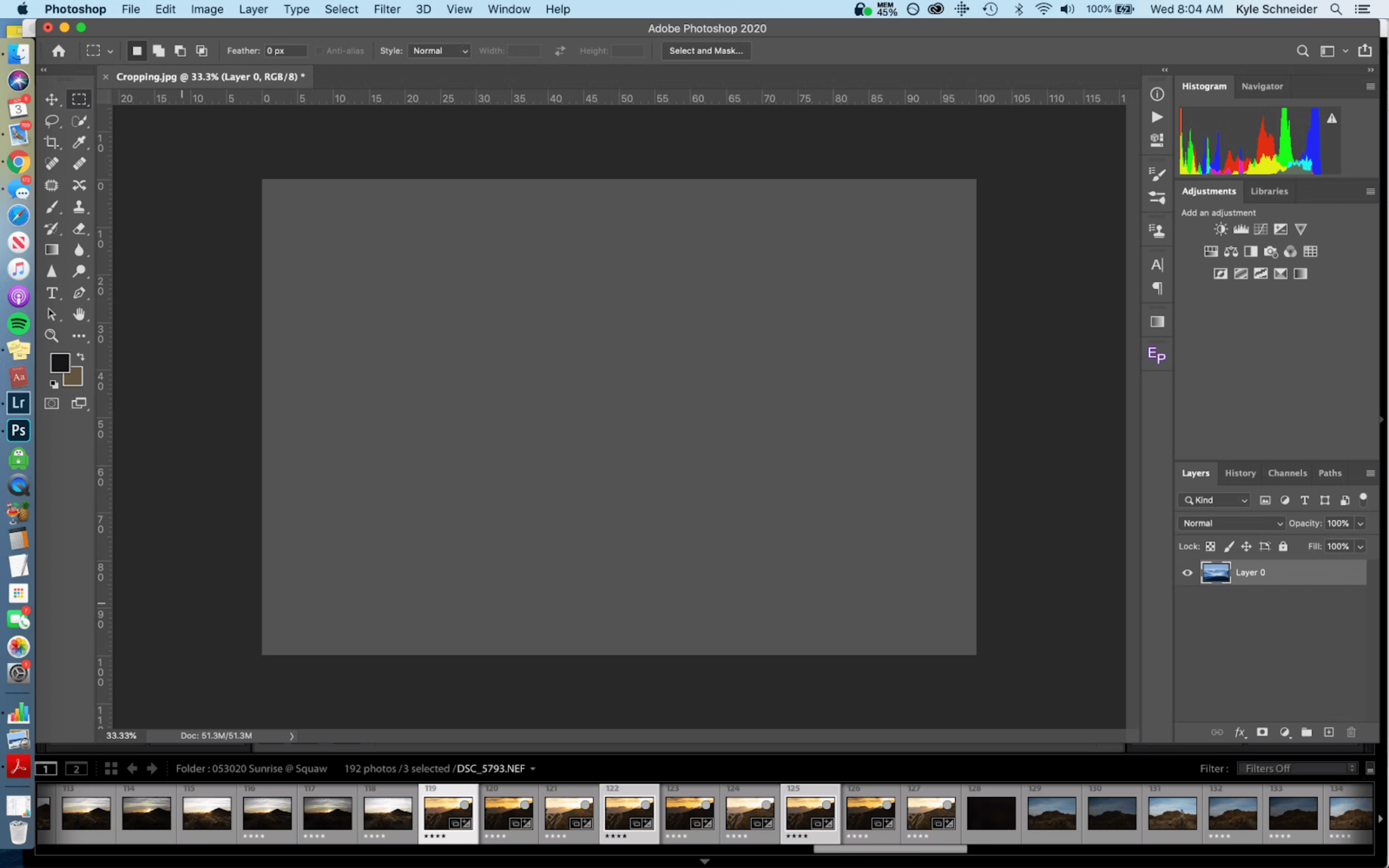
Adobe Photoshop is an advanced graphics editing software that can help technical writers by providing the ability to enhance and manipulate images.
Technical writing involves including screenshots or illustrations in the documentation to clarify instructions or display visual elements. With Photoshop, technical writers can edit and optimize these images, ensuring they are clear, concise, and visually appealing.
Also, the software offers features like image resizing, cropping, and color correction, which can help create professional-looking visuals for technical documentation.
What You Will Like:
- Customize your captures with various effects, shapes, and callouts
- Capture the entire contents of a web browser or application window, including the content that extends beyond the visible area in the window
- Seamless integration with other Adobe Creative Cloud apps
- Regular updates and improvements based on user feedback
What You May Not Like:
- A steep learning curve for beginners
- Expensive subscription pricing
Pricing:
A 7-day free trial is available. Paid plan starts at $24.14/month.
Adobe Illustrator – Best for Creating Vector-Based Graphics
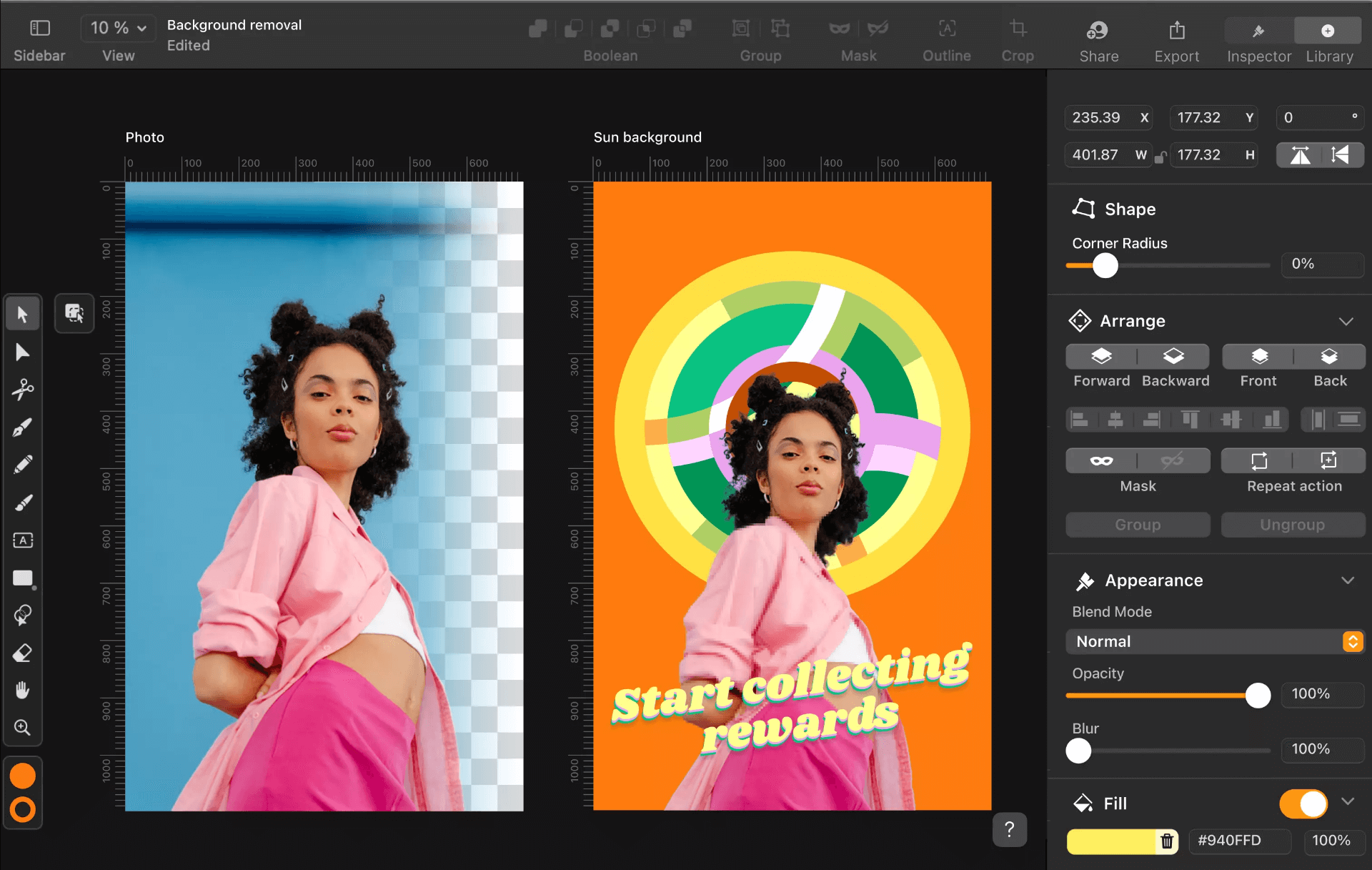
Adobe Illustrator helps technical writers create complex diagrams, infographics, or technical illustrations. It enables them to create vector-based graphics that can be scaled without losing quality, ensuring that visuals in technical documentation are clear and easily understood.
It offers advanced color options for creating color palettes, filling shapes, using gradient color schemes, and mixing different color effects. It also provides eye-catching video transitions, effects, and titles that can be used in technical videos.
Its advanced audio editing tools can reduce noise, enhance dialogue with pro audio devices, and add advanced effects as you master sound design. Technical writers can use these features to create visually appealing technical documents that are easy to understand and follow.
What You Will Like:
- Powerful video color correction and grading to automatically balance your colors with AI
- Ability to browse music tracks, use AI to auto-fit them to your clips and license them — all within Premiere Pro
- Seamless integration with other Adobe Creative Cloud apps
- Regular updates and improvements
What You May Not Like:
- The steep learning curve for beginners
- Expensive subscription pricing
Pricing:
Paid plan starts at $84.99/month/license.
Category #5 – Spell Check Tools
Grammarly – Best for AI Writing Assistance
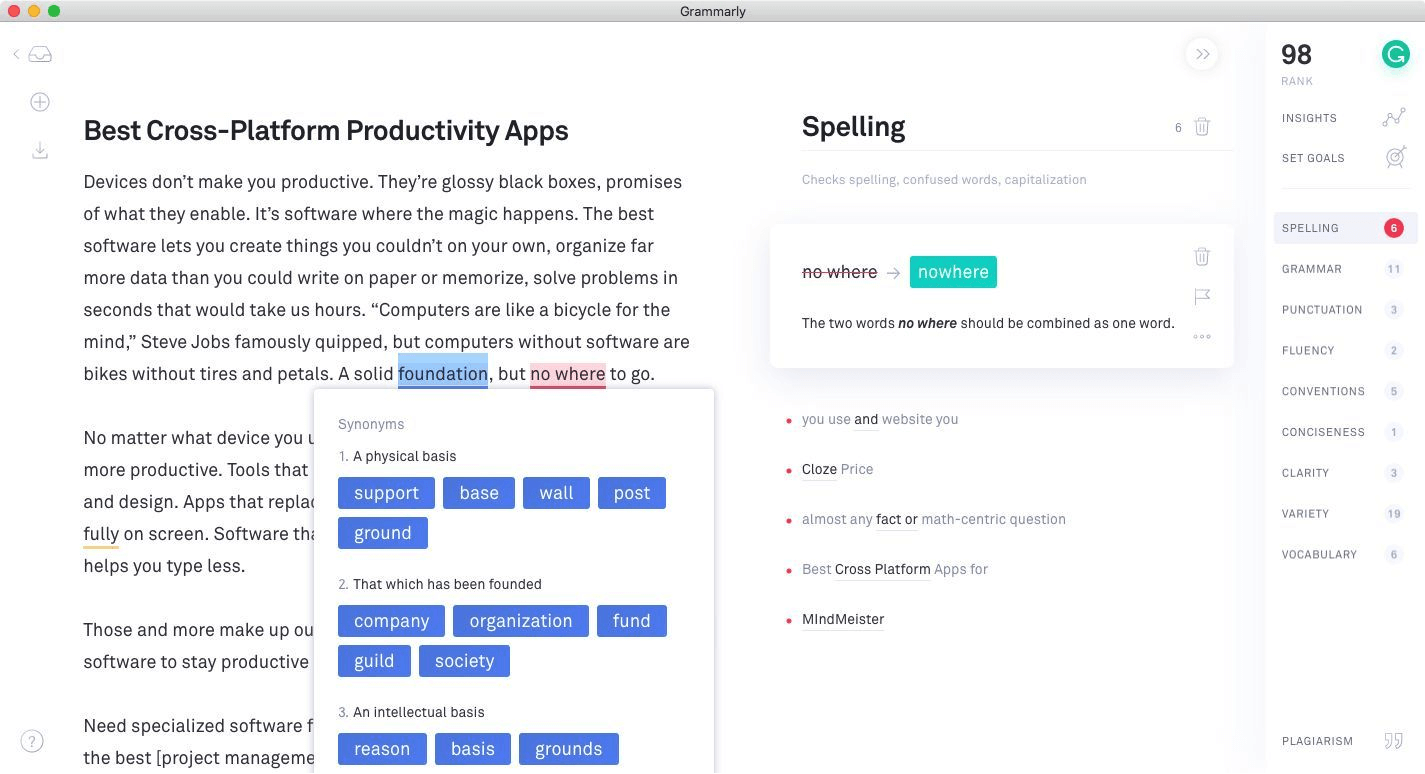
Grammarly’s AI-powered writing assistant instantly generates clear, compelling writing while maintaining your unique voice. Its suggestions are comprehensive, from grammar and spelling to style and tone, helping you communicate effectively and as you intend.
Grammarly’s real-time feedback and advanced suggestions help technical writers avoid common errors and improve their writing, ensuring their documents are error-free.
Grammarly offers customizable profile options for tone, formality, and professional relevance, allowing technical writers to write in their voice using generative AI.
What You Will Like:
- Ability to set up writing styles, tones, and goals
- The ‘Positive’ tone feature helps modify content according to the topic
- Supports multiple languages
- Plagiarism detection helps maintain originality
What You May Not Like:
- The free version lacks advanced features
- Dependency on an internet connection for full functionality
Pricing:
A free version is available. Paid plan starts at $15/per seat/month for 3-9 seats.
Acrolinx Desktop Checker – Best for Grammar Browser Extension
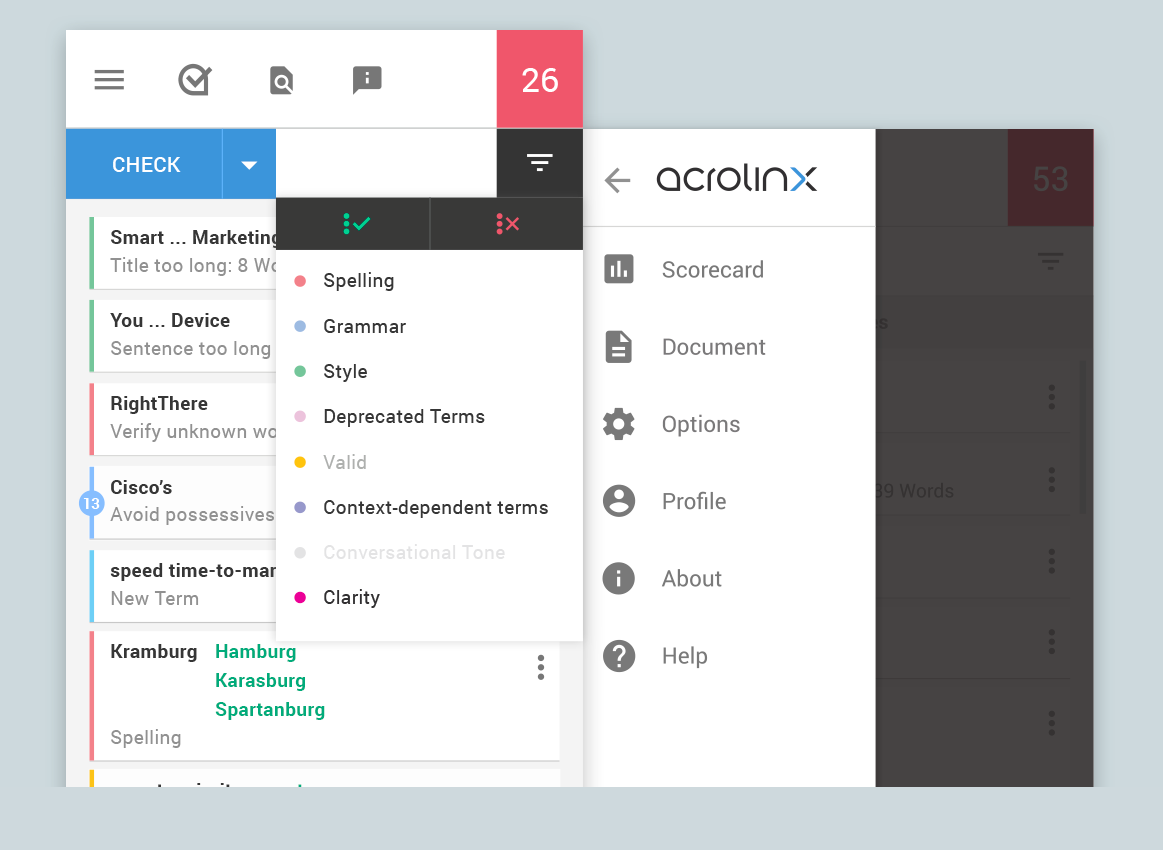
Acrolinx Desktop Checker’s AI-powered platform can help technical writers eliminate content chaos and deliver strategy-aligned content at scale.
One of the key features of Acrolinx Desktop Checker is its ability to automate checks for repetitive content tasks. It enables enterprise-wide insight into your workflows and control over all your content without an army of editors.
Its customizable guidance options let you choose your guidance, sidebar menu options, and audience types. The sidebar supports writers with access to your content guidelines and provides instant feedback about clarity, consistency, tone, and language as they create content.
What You Will Like:
- A negligible learning curve means you can get started quickly
- Provides advanced checking and suggestion features specific to industry or brand guidelines
- Helps manage consistent company voice to great tool to protect trademarks and brands.
- Real-time feedback and advanced suggestions for error-free writing
What You May Not Like:
- Expensive pricing options for small teams or individuals
- Users would love to have the option to add their feedback to the Sidebar cards
Pricing:
A free trial is available.
Category #6 – Video Editing Tools
Adobe Premiere Pro – Best for Creating Video Tutorials
Adobe Premiere Pro helps create high-quality videos for all kinds of media: print, web, interactive, video, and mobile with features like color correction, video effects, audio editing tools, and more.
Technical writers can use Adobe Premiere Pro to create videos specifically meant to communicate or reiterate the accurate information within the document.
Adobe Premiere Pro can help technical writers create high-quality technical videos with advanced audio editing tools to reduce noise, enhance dialogue with pro audio devices, and add advanced effects as you master sound design.
It also provides eye-catching video transitions, effects, and titles that can be used in technical videos. Technical writers can use these features to create visually appealing technical videos that are easy to understand and follow.
What You Will Like:
- All-in-one editing graphics and video editing features like color correction, video effects, audio editing tools, etc.
- Ability to customize your videos with various effects, shapes, and callouts
- Seamless integration with other Adobe Creative Cloud apps
- Regular updates and improvements
What You May Not Like:
- The steep learning curve for beginners
- Expensive subscription pricing
Pricing:
A ree trial is available. Paid plan starts at $35.99/month/license.
OpenShot – Best for Creating Instructional Videos
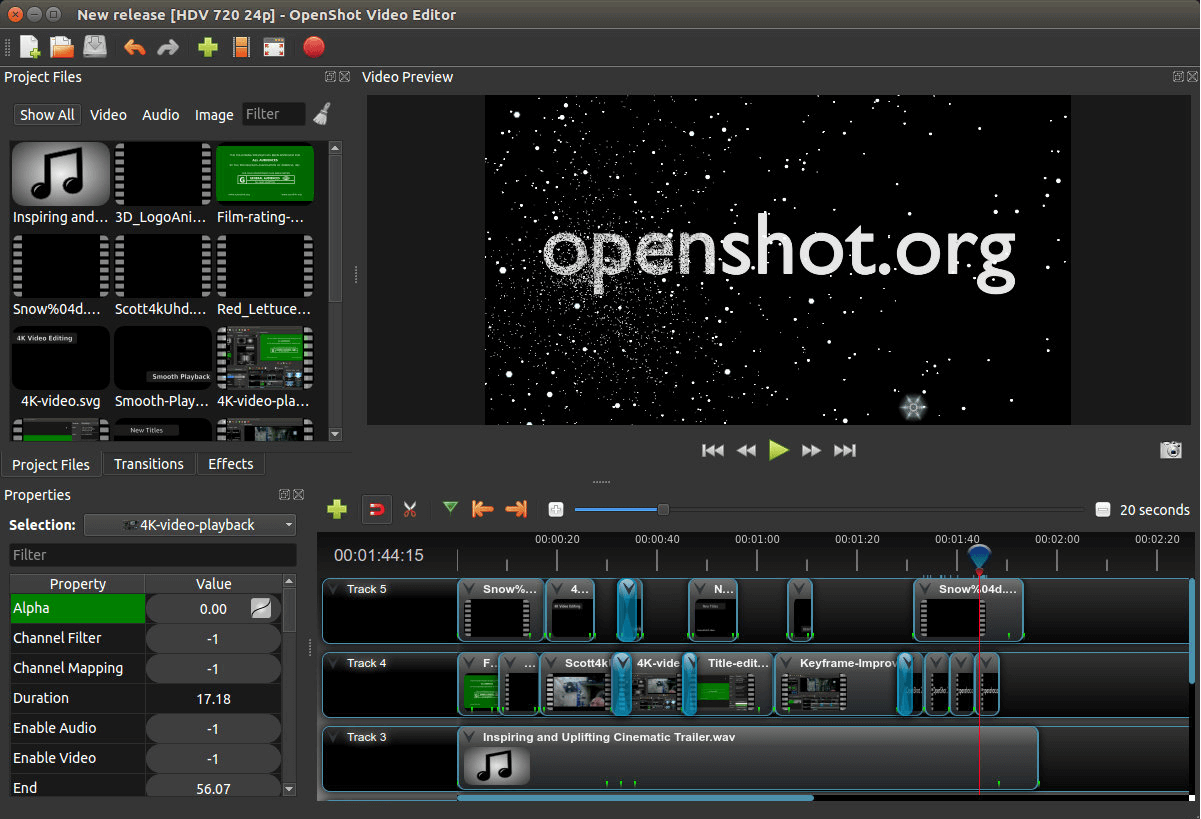
OpenShot Video Editor is a free, open-source video editor that can help technical writers create videos specifically meant to communicate or reiterate the accurate information within the document.
It also provides video transitions with real-time previews, compositing, image overlays, watermarks, title templates, title creation, sub-titles, 3D animated titles (and effects), advanced timeline (including drag & drop, scrolling, panning, zooming, and snapping), frame accuracy (step through each frame of video), time-mapping and speed changes on clips (slow/fast, forward/backward, etc.), audio mixing and editing.
It also enables digital video effects such as brightness, gamma, hue, greyscale, chroma key (bluescreen/greenscreen), and many more. Technical writers can use these features to create visually appealing technical videos that are easy to understand and follow.
What You Will Like:
- Free and open-source software
- Ability to customize your videos with various effects, shapes, and callouts
- Support for multiple video, audio, and image formats
- Auto color correct feature when you need to correct and export a video quickly
What You May Not Like:
- Limited advanced features compared to paid options
- Occasional stability issues reported by users
Pricing:
Free, open-source software.
Which Is the Best Technical Writing Tool for Your Business?
To choose the right technical writing software for your business, start with Information Architecture (IA), the foundation of your search. Then, consider the unique requirements of people using the tool – your technical writers, the product lead, or the manager.
The correct technical writing software should help you manage multiple versions of the same document, avoid convoluted workflows with different team members, and make last-minute product changes. To help you further, here are my top three:
Option #1 – ProProfs Knowledge Base for Publishing
ProProfs Knowledge Base is a simple-to-use tool that can be set up with zero coding skills or specialized training. Its comment-based collaboration helps you supercharge your technical writing tasks using inline comments with other users.
Its AI-powered text editor comes with pre-built prompts to help you create error-free technical documents with ease.
Option #2 – Help+Manual for Authoring
Help+Manual is easy to use, like Word and Google Docs, with the full power of a WYSIWYG XML editor. It has robust features for editing documentation files, including full support for multimedia and complex modular projects.
Option #3 – Grammarly for Spell Check
Grammarly is the most popular AI writing assistant. It assists technical writers with grammar, spelling, punctuation, and style suggestions in real time. Its features like goal setting, tracking, and plagiarism detection make it a handy tool for technical writers.
Based on my experience creating, editing, and managing technical documentation, ProProfs Knowledge Base is the clear winner. Its negligible learning curve and features like collaborative editing, version control, and AI-powered text editor make it your go-to knowledge-sharing software.
Before making your final decision, opt for a personalized demo to get a first-hand experience of using different features and functions.
To help you with other doubts, I have added some FAQs below.
FAQs
Q. What platforms do technical writers use?
Technical writers work across multiple platforms, including desktop apps like Microsoft Word and Google Docs and collaborative platforms like Confluence.
These platforms also include specialized tools like Adobe FrameMaker, catering to diverse project needs and team collaborations.
Q. What are the 5 basics of technical writing?
The fundamentals of technical writing are clarity, conciseness, coherence, user focus, and accessibility.
Technical writers aim for clear and understandable content that is organized logically, tailored to the audience, and easily accessible to enhance user experience.
Q. What programming languages do technical writers use?
Technical writers often adapt to the programming languages prevalent in their industry. Common languages include HTML, CSS, JavaScript for web documentation, and XML for structured content.
However, the choice depends on the specific project requirements and the software or technology being documented.
 Tips
Tips
We’d love to hear your tips & suggestions on this article!
FREE. All Features. FOREVER!
Try our Forever FREE account with all premium features!

 We'd love your feedback!
We'd love your feedback! Thanks for your feedback!
Thanks for your feedback!