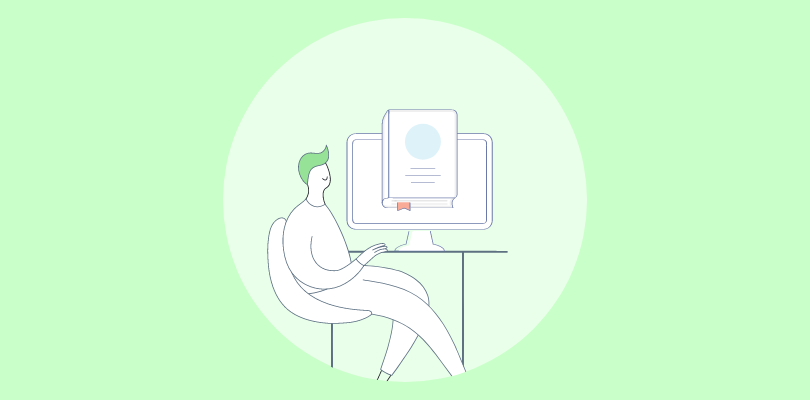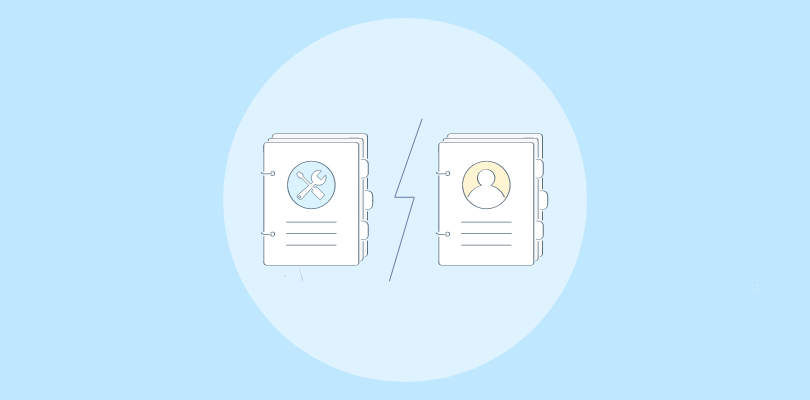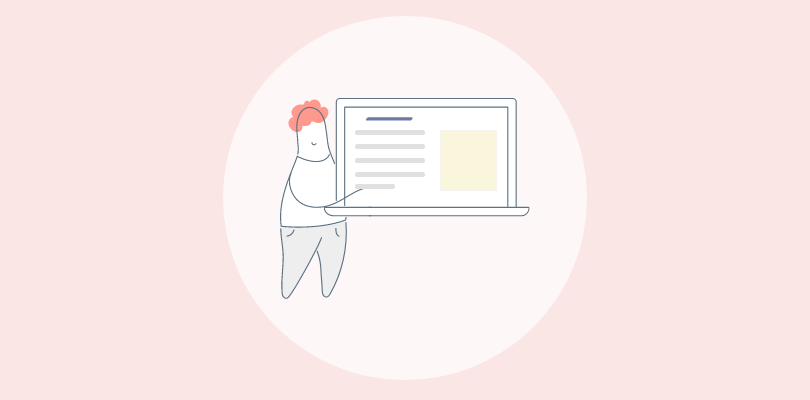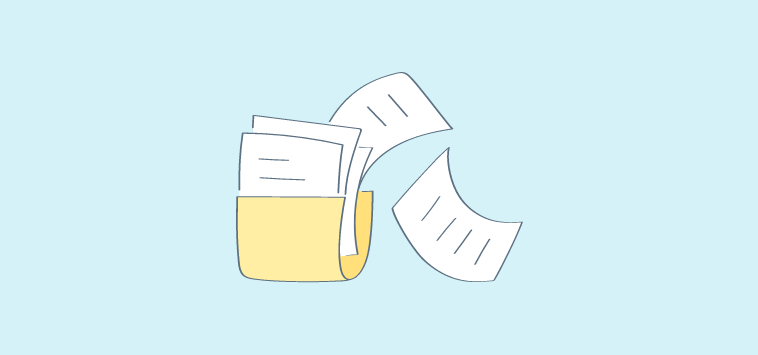Unlocking the full potential of a product or service can seem like solving a big jigsaw puzzle with missing pieces.
Thanks to user manuals, your audience gets clear, concise, and structured information about a product’s features, functionalities, and usage.
Many people use Microsoft Word to create user manuals because of its familiarity, simple formatting options, and collaboration features. It also offers editing tools and allows for easy insertion of images.
In this blog, we’ll discuss how to create a user manual in Word, explore some examples of user manual templates, and understand the role of user manual software.
What Is a User Manual?
A user manual is a document that guides users on how to use a system, product, or service efficiently. It gives comprehensive information on operations, standards, troubleshooting, and functionalities.
The manual usually includes step-by-step instructions and troubleshooting tips. It has a table of contents and index for easy navigation. It also includes a getting started guide to help users quickly learn how to use the product.
User manuals can be provided in print, online format, or both. For example, the product user manual for document management software would include instructions on how to upload, organize, search, and access documents, as well as how to collaborate and apply permissions for users.
How to Create a User Manual in Word in Simple Steps
Microsoft Word enables a robust framework for users to present information about their product or service. It gives them the freedom to customize the document as per their needs.
Let’s explore how you can create a user manual for SaaS or any other product in Microsoft Word.
Step #1
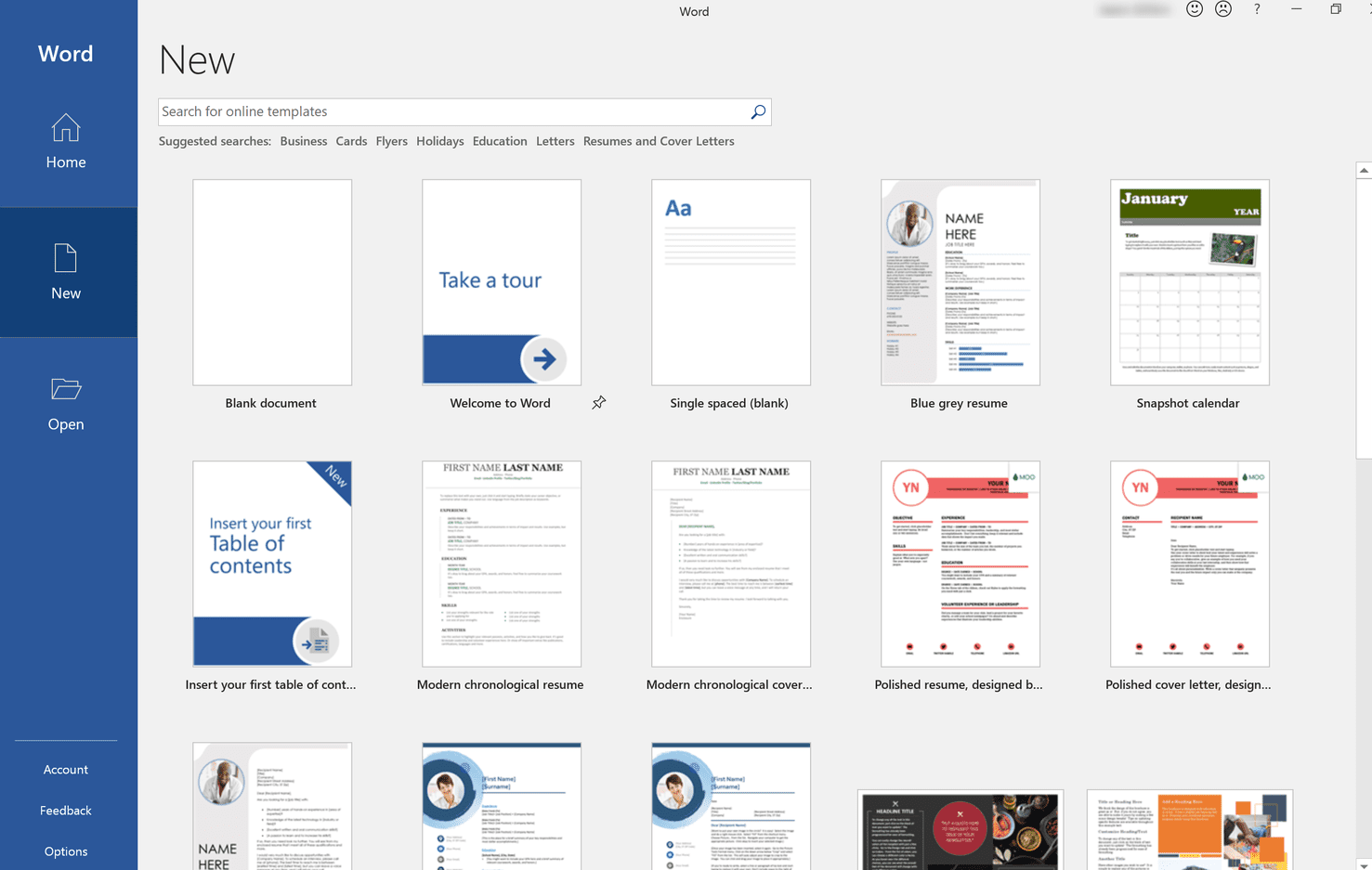
In Microsoft Word, choose a document template by clicking “File” in the screen’s top-left corner and select “New” to open the template gallery.
Scroll through the available templates or use the search bar to find “User Manual.” Choose the most suitable template and click on it to open a new document with that template.
Step #2
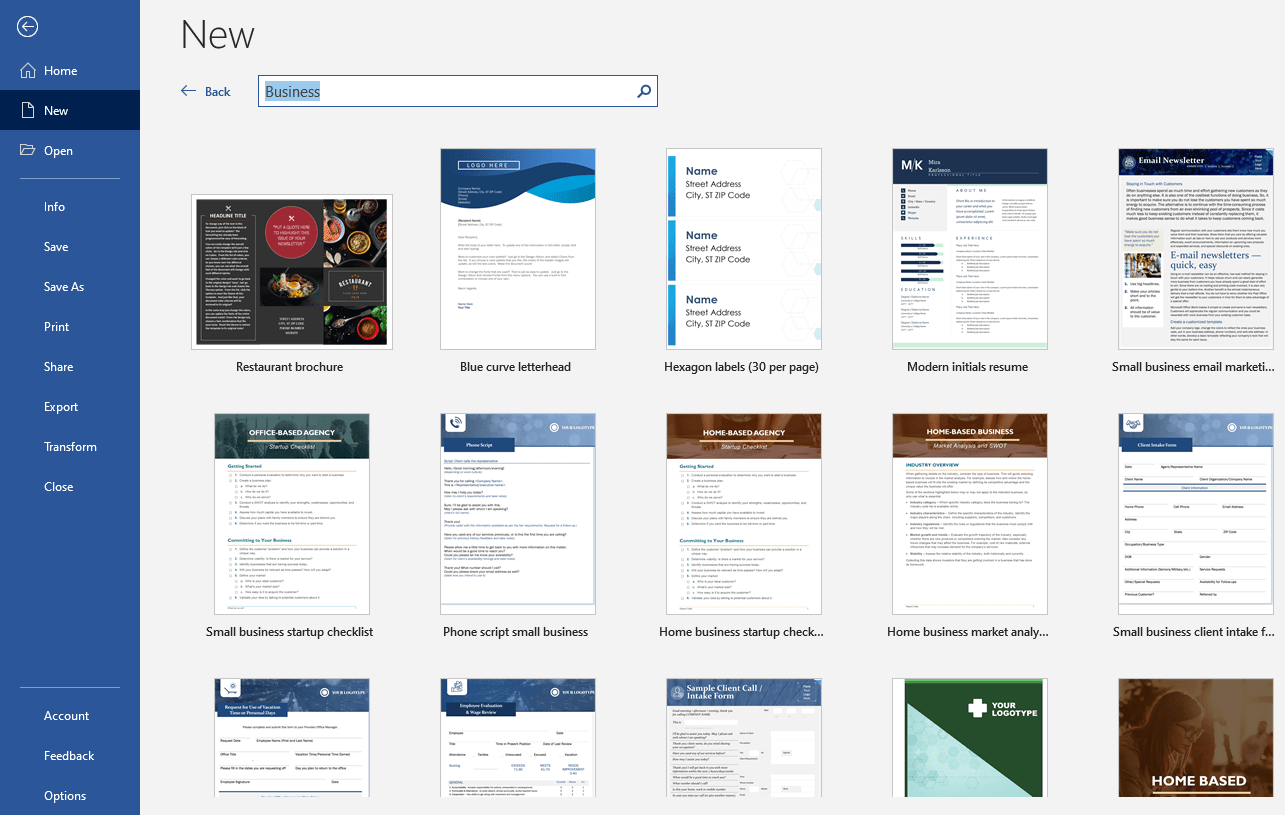
Customize the template to fit your needs by editing the existing content or adding new sections. Each template will have pre-designed sections like a cover page, table of contents, headings, and body text.
Step #3
Create a cover page by replacing the placeholder text on the cover page with the title of your user manual, your company logo, and any other relevant information.
Step #4
If your user manual is longer than a few pages, include a table of contents; it is helpful for easy navigation.
Place your cursor where you want to insert the table of contents, click on the “References” tab in the top menu, and choose “Table of Contents.” Select the desired style from the available options.
Step #5
Write the user manual, starting with an introduction that provides an overview of the product or service and explains the purpose of the manual.
Organize the manual into sections, such as “Getting Started,” “Troubleshooting,” and “FAQs.” Use headings and subheadings to divide the content.
Step #6
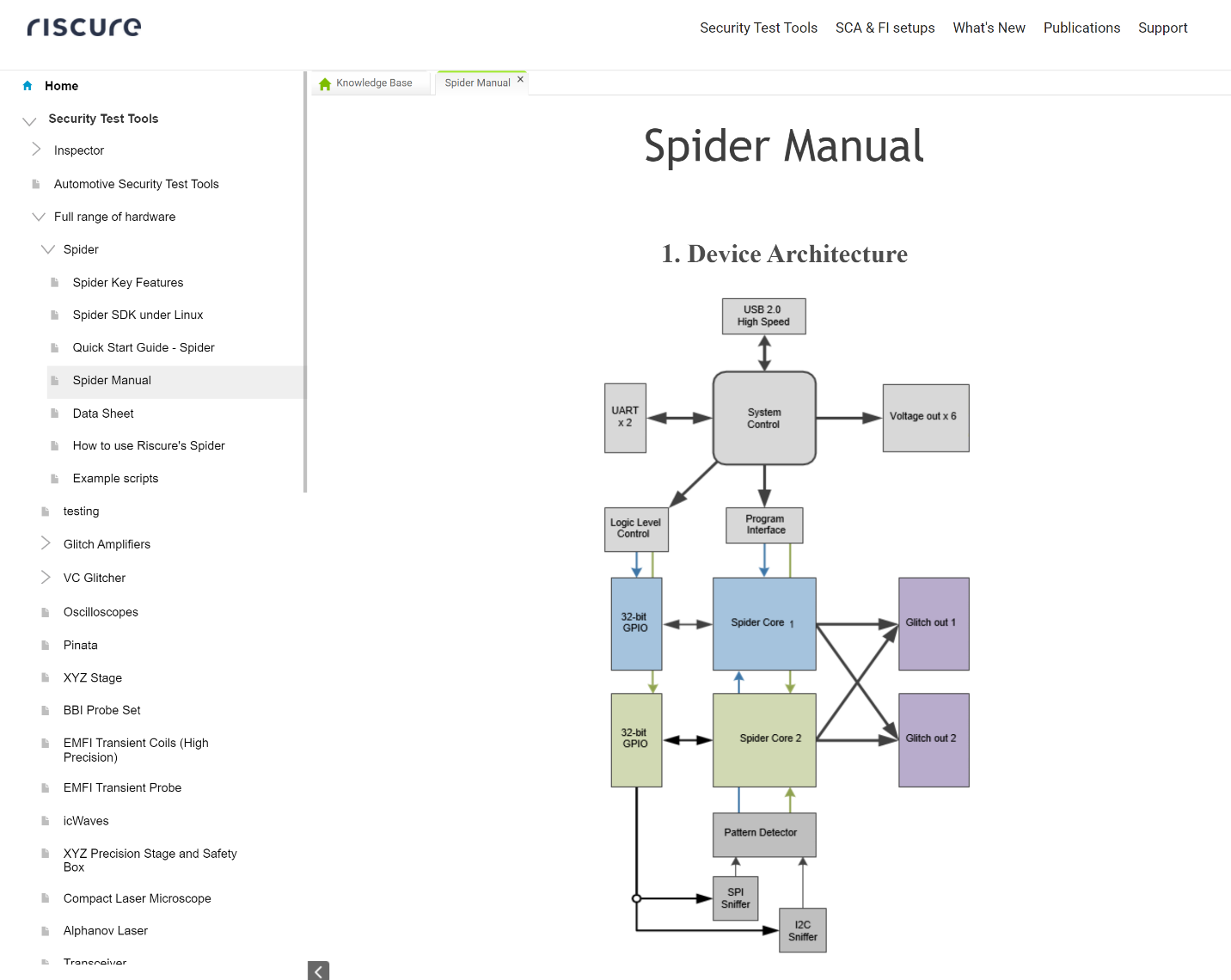
Add screenshots, images, and diagrams to make the manual more visually appealing and easy to understand.
You can add these elements by clicking on the “Insert” tab in the top menu and selecting “Picture” or “Screenshot.”
Step #7
Use numbered or bulleted lists to provide clear, concise instructions. Break down complex procedures into smaller steps and ensure each step is easy to follow.
Use a consistent numbering or bullet style throughout the manual.
Step #8
Ensure text is well-organized and easy to read using appropriate fonts, sizes, colors, and formatting styles.
Use headers and subheaders to improve readability and make important information stand out.
Step #9
Once you’ve completed writing the manual, carefully review and proofread it to ensure the information is accurate and error-free.
Check for typos, grammatical errors, and missing or inconsistent information.
Step #10
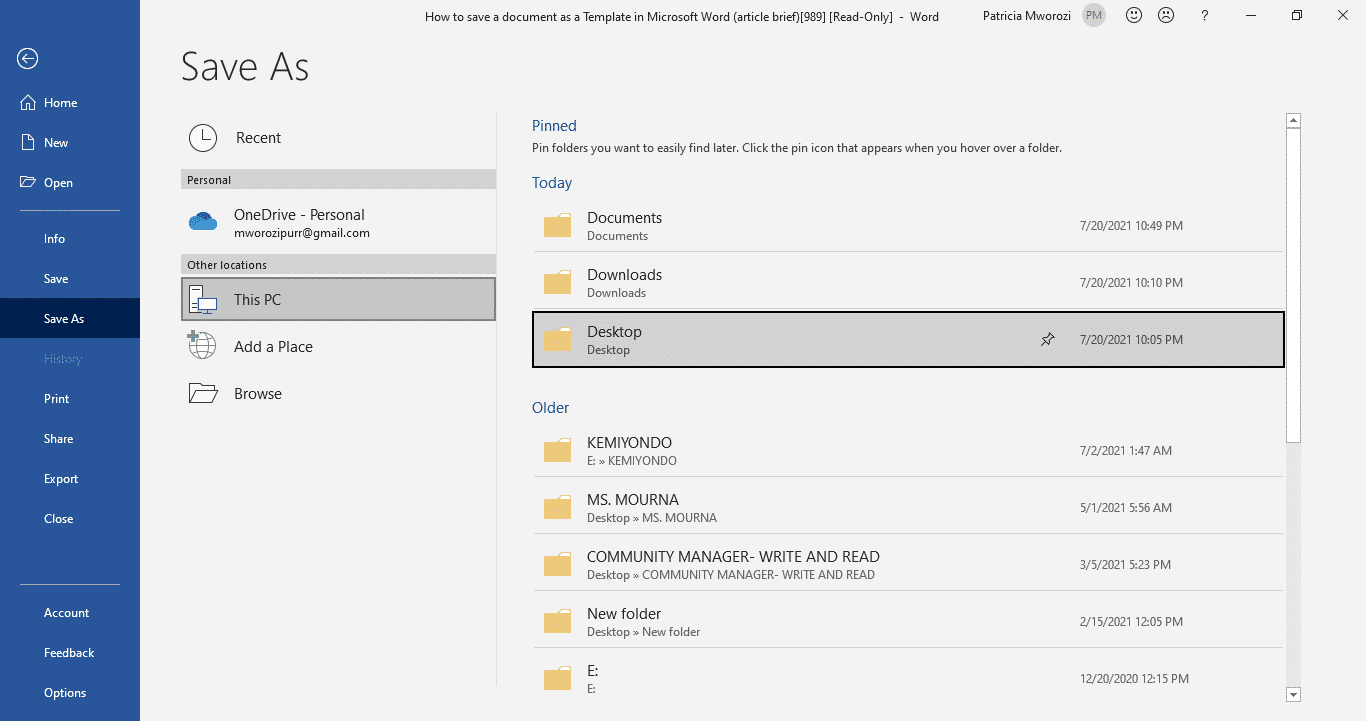
Finally, save the user manual on your computer or cloud storage. Consider keeping it in PDF format to prevent unintended changes and ensure compatibility across different devices.
You can also print the manual or share it as a file attachment or drive link with users.
Components of a User Manual + Examples
There are various components that together form a great user manual for work. Let’s look at some of the primary ones.
Procedural Steps
These form the main body of the user manual and detail step-by-step instructions to help users solve specific problems or accomplish tasks.
They involve breaking down complex processes into logical, numbered steps to guide users effectively.
Visual aids like illustrations or videos can be included to represent components or user experiences visually.
Table of Contents
The table of contents provides an overview of the manual’s structure and allows users to find the necessary information quickly.
It is handy for user manuals with multiple sections or topics.
The table of contents lists the sections or chapters in sequential order and typically includes corresponding page numbers to guide users to the specific content they seek.
Diverse Content Elements
It focuses on ensuring that the content of the user manual is clear and easily understandable by the target audience.
It should avoid technical jargon or language as they may alienate specific user segments. Simplifying the language to make it accessible to a broader audience, such as writing for a junior high school student, can improve user comprehension.
Also, graphical Illustrations/images help illustrate how different content sections relate, complement, or contrast.
Glossary of Terms
Every industry has its specific language and vocabulary, which may only be familiar to some users.
Adding a glossary of terms in the user manual serves as a reference tool, providing definitions and explanations for commonly used words within the context of the product or industry.
This helps users understand the terminology used in the manual without the need for repeated explanations.
Precautionary Information
It emphasizes user safety and helps the manufacturer address liability concerns related to the product.
It consists of warnings, cautions, and danger notices to inform users about potential risks or hazards associated with using the product.
Universal graphic symbols and icons represent different risks or dangers, ensuring that all users can easily understand the information, regardless of language or literacy level.
Why Microsoft Word Isn’t Enough for Creating User Manuals
While Microsoft Word is a widely used and versatile word-processing tool, it falls short of meeting the specialized requirements of creating comprehensive user manuals within a business context.
While Microsoft Word templates can help create basic user manuals, it is not enough to create user manuals for the following reasons:
No Dedicated AI Text Editor
Word lacks an AI-enabled text editor with pre-built prompts to help you create error-free technical documents quickly and with ease.
Lack of Specialized Templates for Effective Organization
Word, while powerful, may not have built-in features optimized for creating structured and hierarchical content that is common in user manuals.
Inability to Create a Custom Domain/URL for Separate Sites
Word lacks the ability to create a custom domain for the user manual document/site to align your user manuals seamlessly with your brand identity.
Lack of Robust Accessibility and User Experience
Word may not always provide the same optimization level for accessibility and diverse devices to ensure that you can access documentation easily, regardless of your device.
This is why a dedicated knowledge base or user manual platform is essential for its advantages, like customizable templates, responsive design, AI-powered features, and easy navigation to enhance the readability and usability of the manual.
It also allows for easy collaboration among multiple authors with internal comments, ensuring a cohesive and comprehensive document.
FREE. All Features. FOREVER!
Try our Forever FREE account with all premium features!
Create Insightful User Manuals With ProProfs Knowledge Base Templates
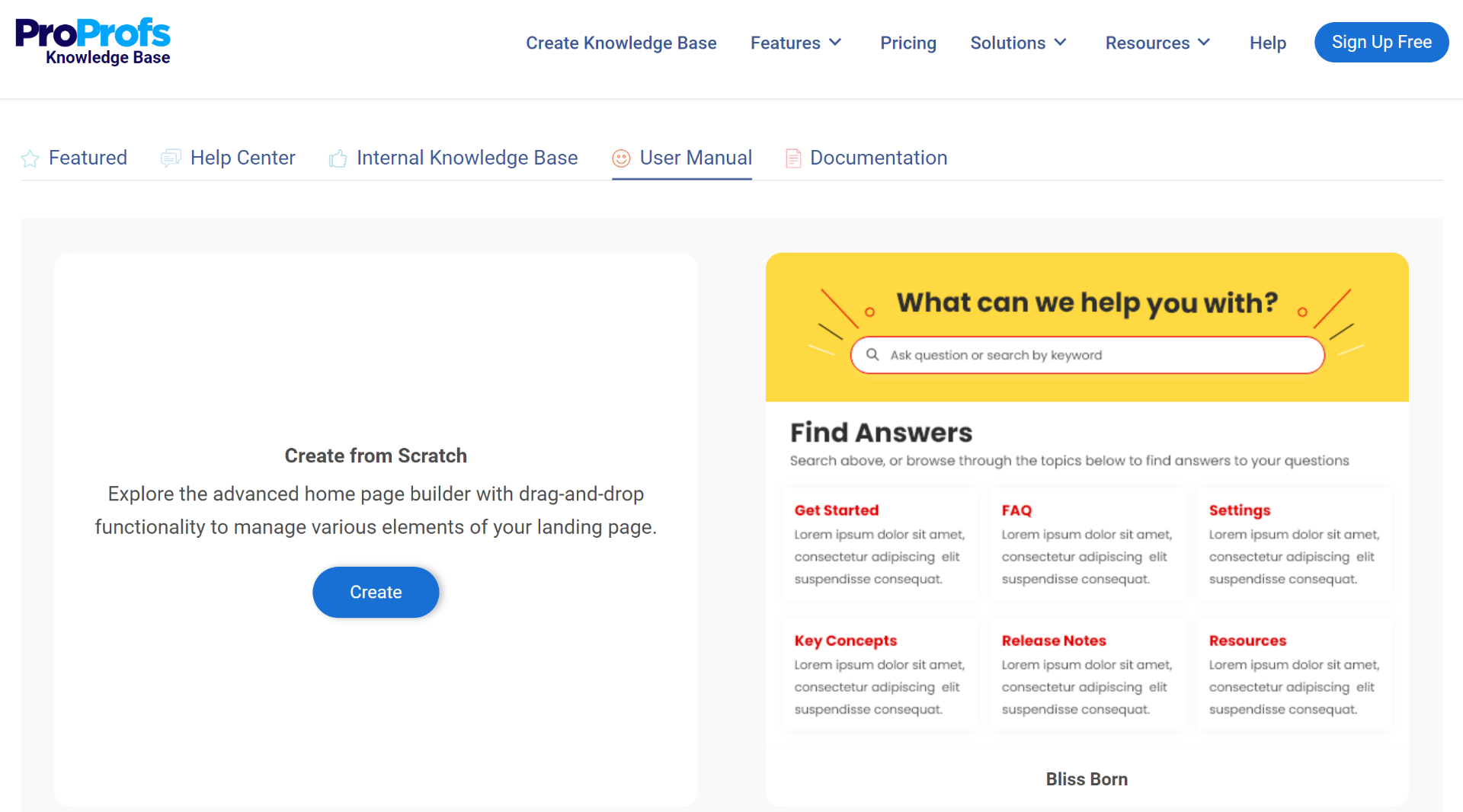
User manual templates enable efficiency as you only need to create a template once. Future uses don’t require time-consuming formatting. They also enforce consistency across all your internal and external documents.
ProProfs Knowledge Base comes equipped with 100+ templates that you can choose from and jumpstart your technical writing tasks. You can also use the ‘Create from Scratch’ option to create your user manual.
It enables users to create comprehensive user manuals with its AI-powered text editor with pre-build prompts and suggestions. Features like easy import of files and documents and the ability to add images and videos for enhanced visual representation in the user manuals further enhance the user manual creation process.
 Tips
Tips
We’d love to hear your tips & suggestions on this article!
FREE. All Features. FOREVER!
Try our Forever FREE account with all premium features!

 We'd love your feedback!
We'd love your feedback! Thanks for your feedback!
Thanks for your feedback!